Software Vendors & OEMs
Ready to integrate web DICOM PACS Viewer and connectivity solutions
The MedDream DICOM Viewer has the image manipulation features:
Toolbar > Reference Lines. Overlaying Reference Lines allow you to indicate the location of an image slice on another image of an intersecting plane.
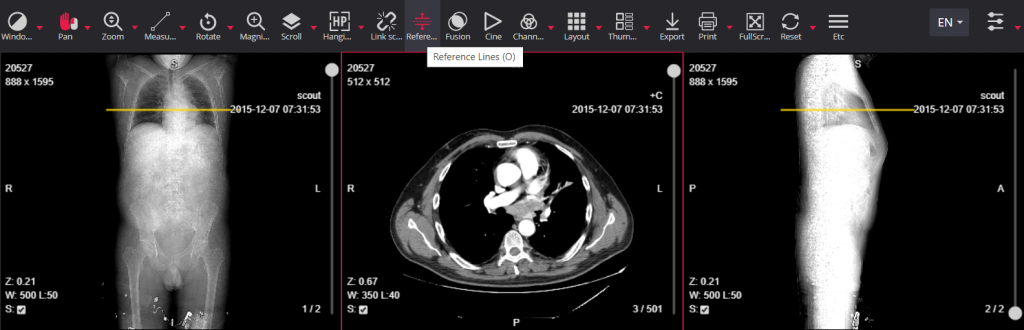
NOTE: Reference line function is automatically applied in all active viewports if Reference line tool is activated (tool icon is highlighted). If the function is not needed, click the highlighted Reference line button to deactivate the tool.
Toolbar > Crosshair. Crosshair tool allow you to locate the images (slices) of the intersecting planes for the selected point on the active image.
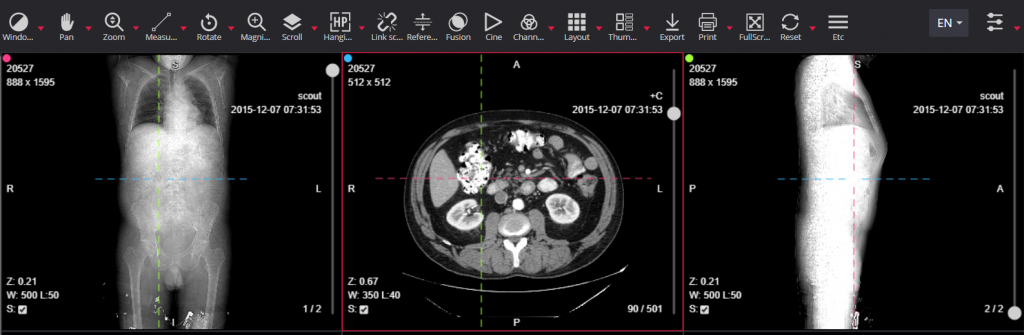
Watch how Crosshair tool is used working with MPR features:
Toolbar > Windowing > Align & Lock Left or Align & Lock Right. The left or right image alignment and locking function while applying zoom or pan actions.
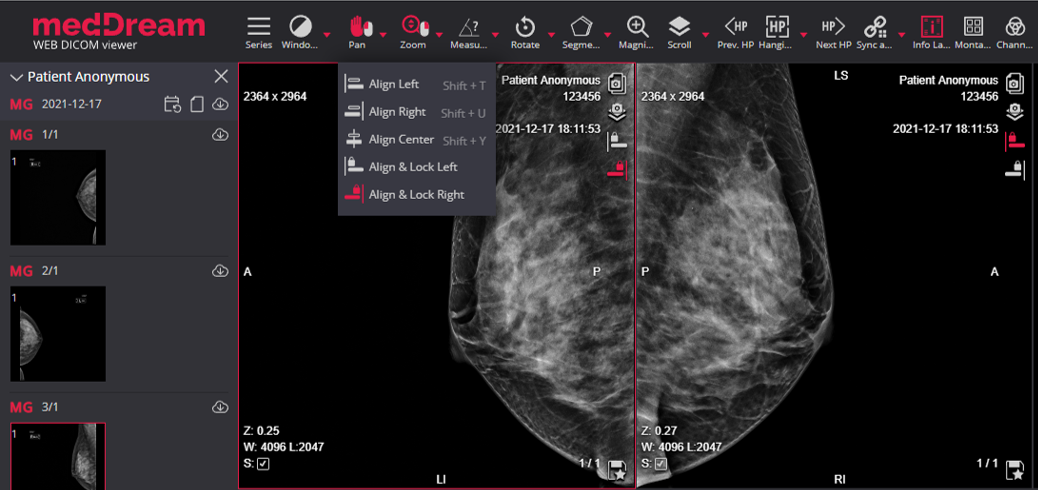
Align & Lock Left/Right feature aligns the image to the Left/Right and keeps it aligned when working with all images in a series.
Possibility to move labels and buttons to the opposite side:

Aligning Labels and controls. If Align & Lock is activated, labels and buttons are moved to opposite side than the image is aligned:

Toolbar > Link scrolled series. Link button is intended for making comparison on image slice location. Linking may be applied to currently viewed CT or MR series with more than one image in series. There is a possibility to enable/disable simultaneous scrolling for each viewport:
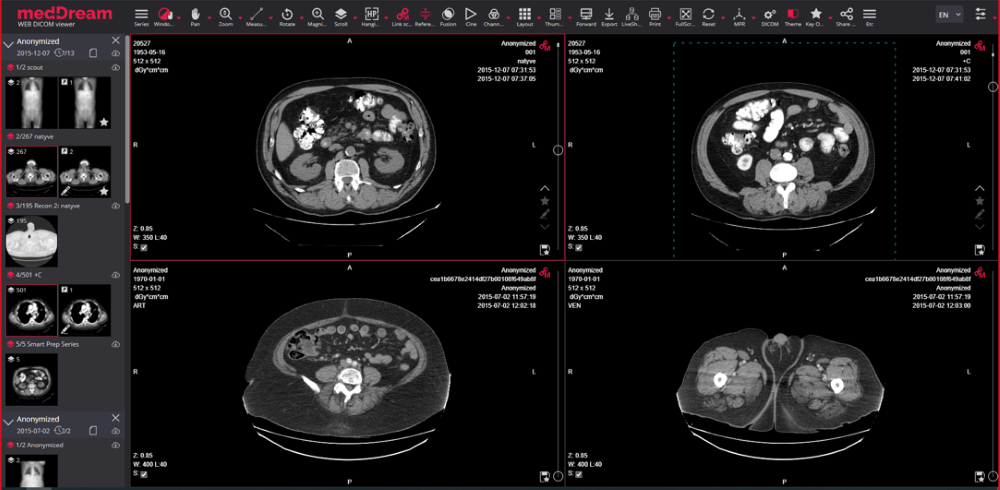
The modes of linking the series: Disabled, Manual, Automatic and Distance mode. When automatic or manual link is enabled and one or more viewports contains series with link button, you can do the following:

Watch video tutorial about Link scrolled series feature used for comparing CT and MR studies:
Toolbar > Windowing > Sync Windowing. Optional same series windowing synchronization. Windowing/Levelling changing for one instance from the same series in viewport:
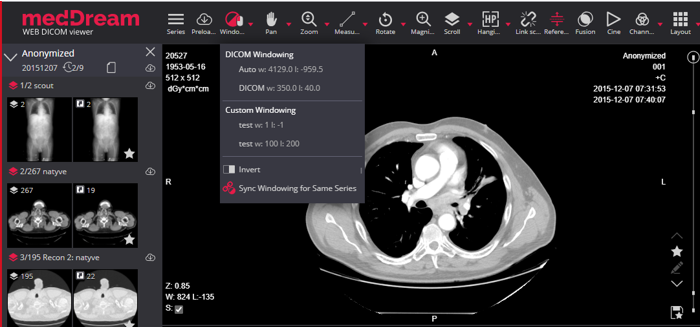
Possibility to activate/deactivate the feature.
Toolbar > Sync actions. Possibility to sync Windowing, Color Palette, Pan, Zoom actions for the same series or in all viewports.
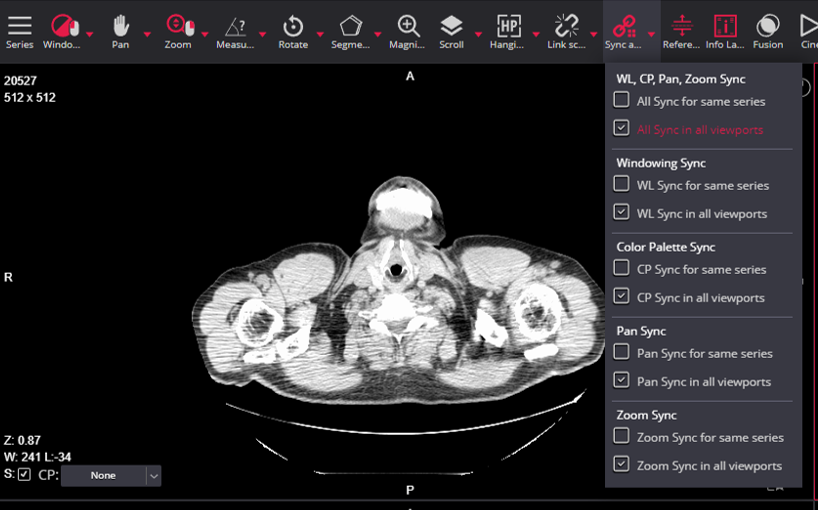
Select the menu and check in the drop-down list of actions that want to synchronize:
Toolbar > Windowing > Color palette. Possibility to apply color palette for monochrome DICOM images.
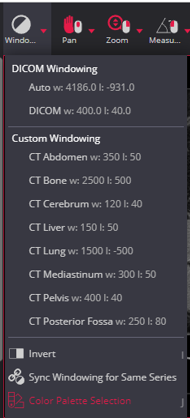
Expand the color palette selection field and select the desired color palette, if you want the color palette to be applied:
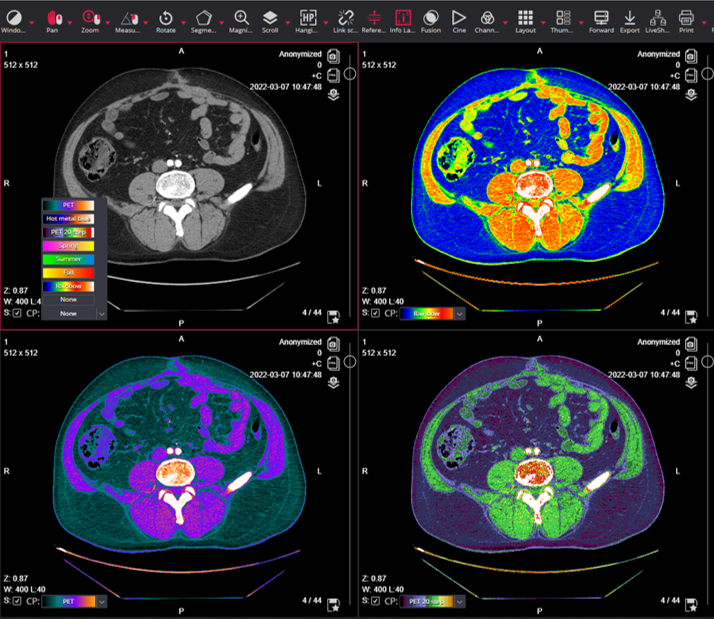
Toolbar > Windowing > Histogram. Showing how the data is distributed across different values for visual Windowing (W/L) changes. Y-axis zooming.

Histogram – a bar graph showing the distribution of pixel intensity data in an image: the horizontal axis of the graph represents the change in values and the vertical axis represents the total number of pixels for that value. The yellow curve crossing the graph represents the windowing W/L values:
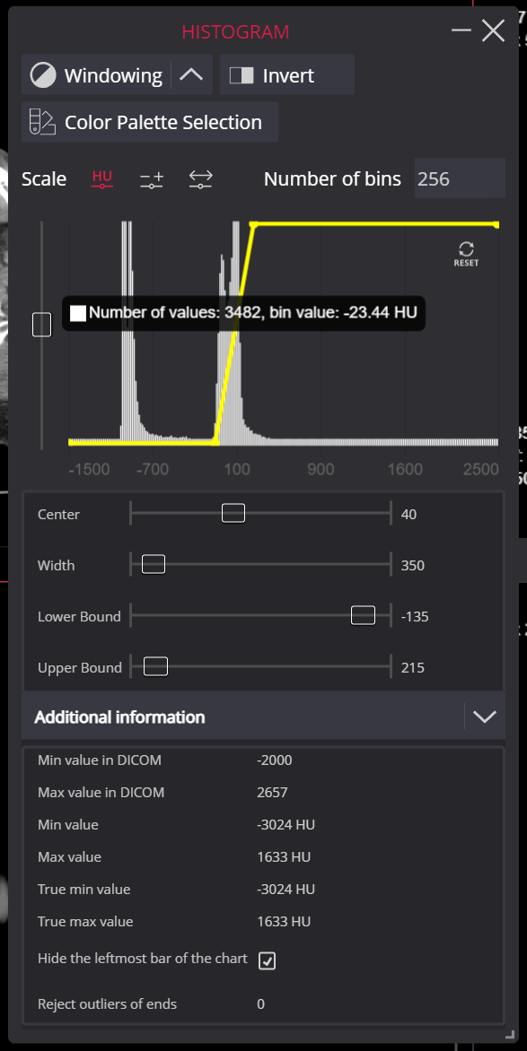
Toolbar > Cine. Using Cine Mode, you may put all series images into one movie:
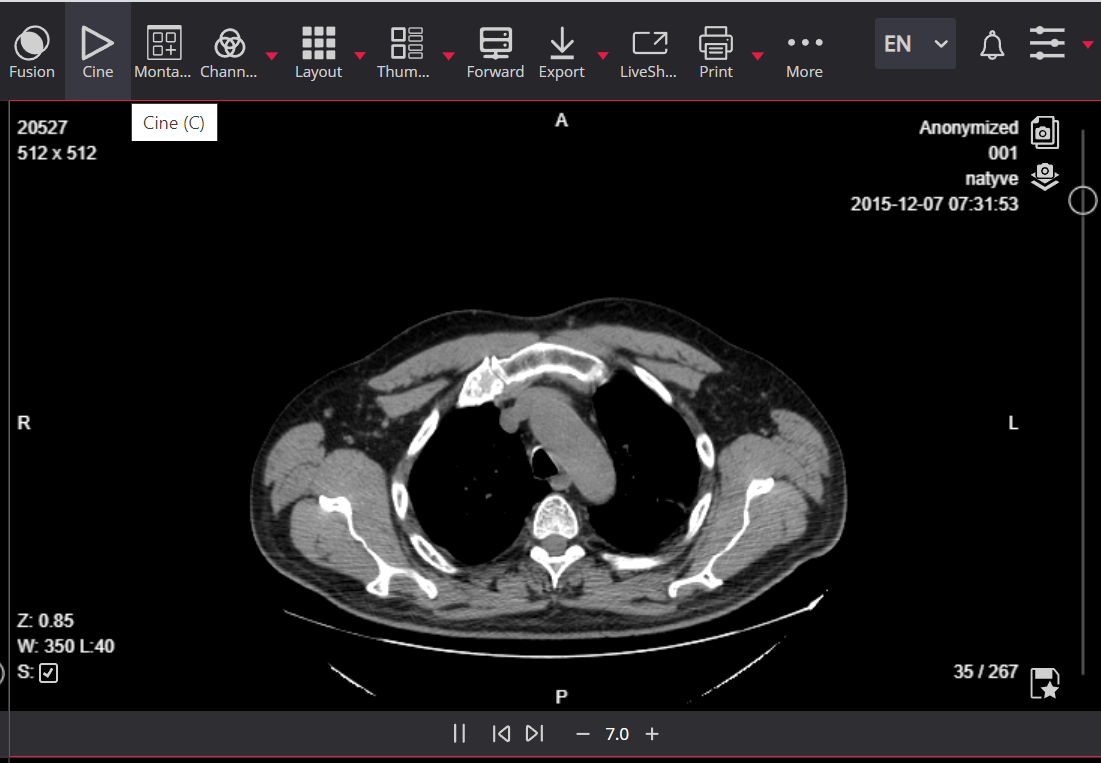
Click on the Cine mode tool in Viewer’s main toolbar wait until the series images preload is done, if not loaded earlier.
VOI LUT. Possibility to select and apply: non-linear transformation stored by medical modality.
VOI LUT (Value Of Interest Look-Up Table) dynamic group is displayed only if VOI LUT configurations are found in image DICOM file.
Toolbar > Reset. Reset button is used to reset changes made after using manipulation tools and clear the measurements.
You can choose to reset all images (Reset All), or to reset only active image (Reset Selected):
