Software Vendors & OEMs
Ready to integrate web DICOM PACS Viewer and connectivity solutions
The main supporting functions of the DICOM Viewer are as follows:
System menu > Shortcuts: The keyboard shortcuts allow the users to quickly change tools and interact with the data.
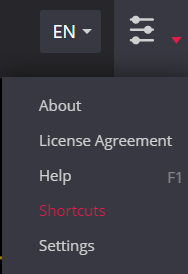
Shortcuts menu will display window with keyboard shortcuts:
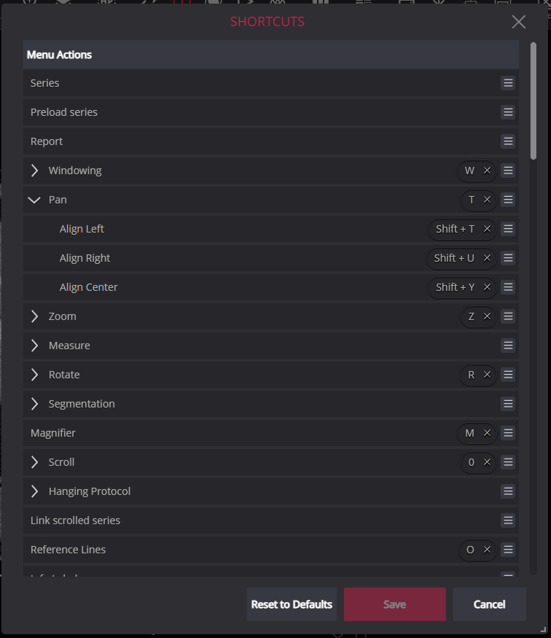
Possibility to assign custom shortcuts per user. The user can configure the shortcuts: remove the shortcut, that is assigned to the command, by pressing “x” next the shortcut. Assign the shortcut to the command: press the shortcut editing notification icon and then press the Keyboard Shortcuts button. Create keyboard shortcut window is opened to insert keyboard or mouse keys, which will be assigned as shortcut to the command:
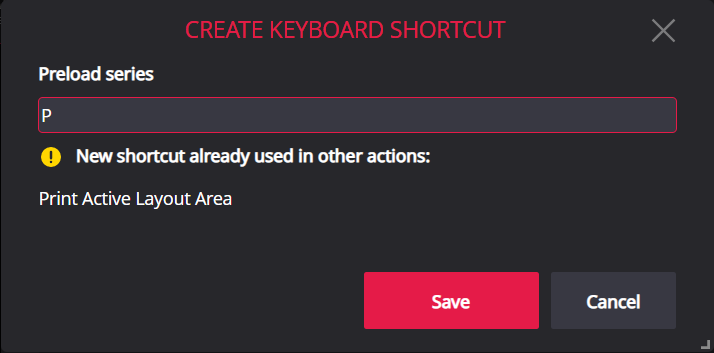
Orientation Labels on the edges of the images clearly indicate how the patient is oriented.
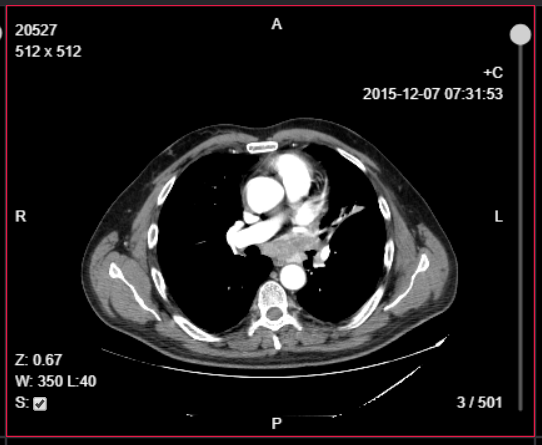
Toolbar > Info Labels. Possibility to show/hide Info Labels in viewports for image, multi-frame or video:
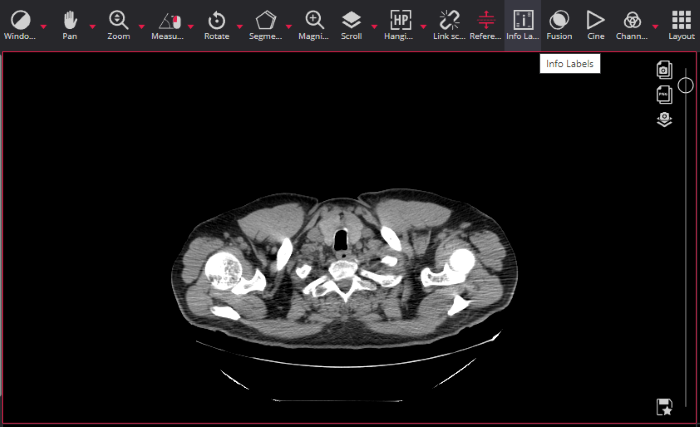
By default when the Viewer window is opened the info labels are displayed and the Info Labels button is highlighted.
Watch video tutorial demonstrating how to show/hide Info Labels in viewports of MedDream WEB DICOM Viewer:
Comparison Study. The comparison study’s DATE is highlighted in the grey color:
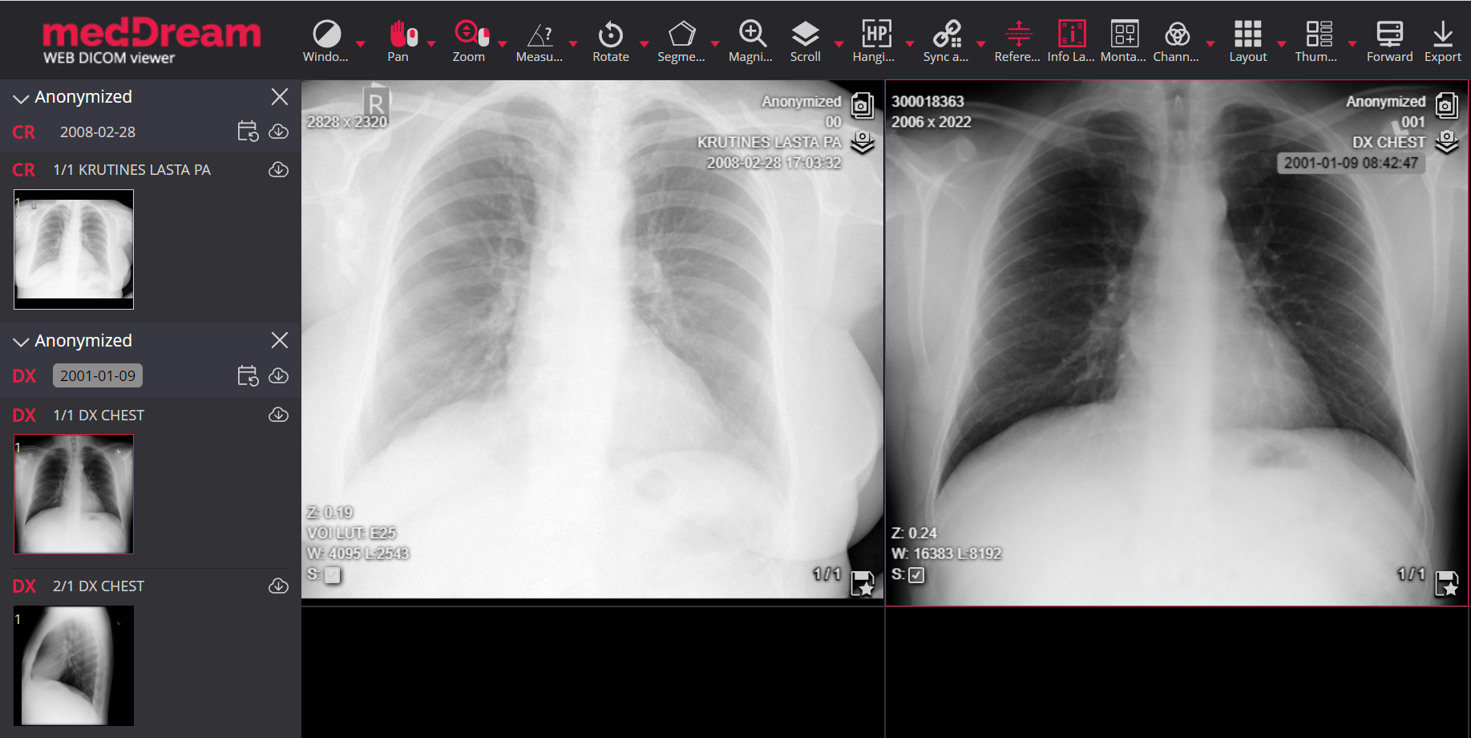
The additional label and date highlighting for comparison studies may be configured in system settings:
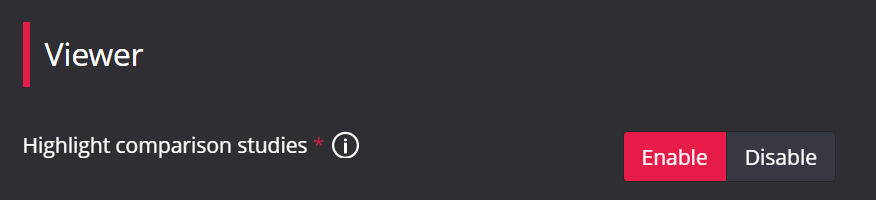
Report. Possibility to write a report for a study. Report function can be reached in the viewport or in the search window:
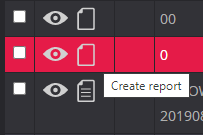
Report status (filled or empty) is shown with different icons:
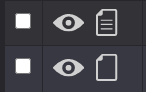
You can perform the following in the Report window:
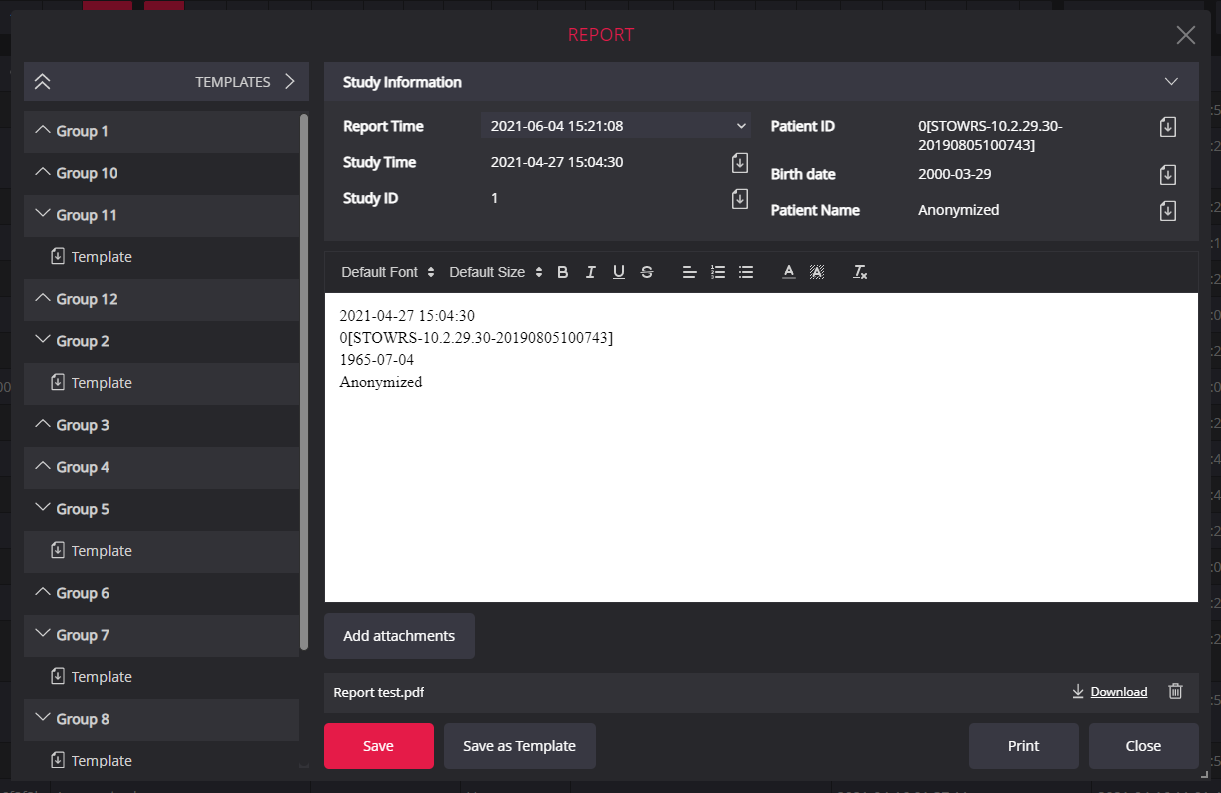
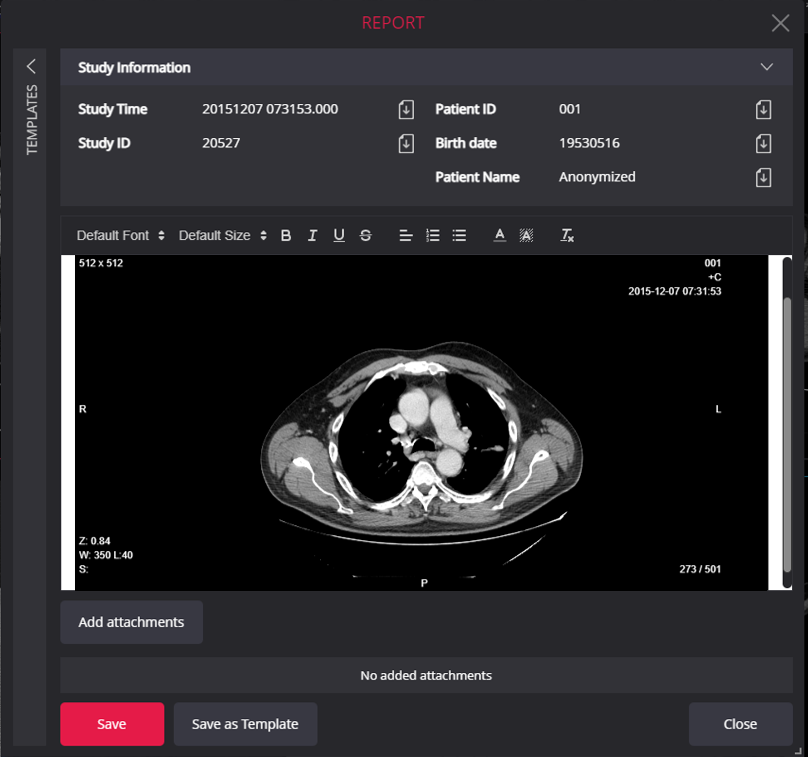
NOTE: the Report module is an additional module and should be granted by license. The Report icon is visible only if the Report module is allowed by license, system configuration, and the user has right to view or edit reports.
Toolbar > Print. Possibility to print an active image from the DICOM Viewer.
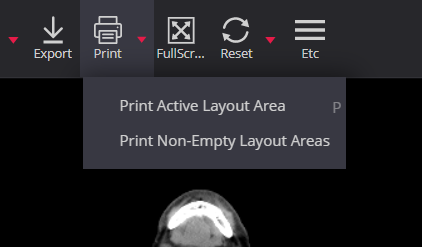
Choose one of Printing options: Print Active Layout Area or Print Non-Empty Layout Areas.
DICOM print possibility with integrated printing component.
Toolbar > Forward. Send the selected several studies at once to the remote DICOM devices and easily find devices while forwarding.
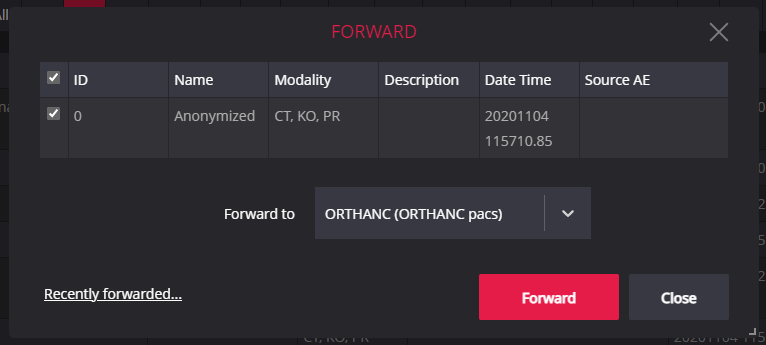
Toolbar > Export. Export multiple studies and save them in different formats: DICOM, jpg/mp4, tiff/mp4, png/mp4, and bmp/mp4:
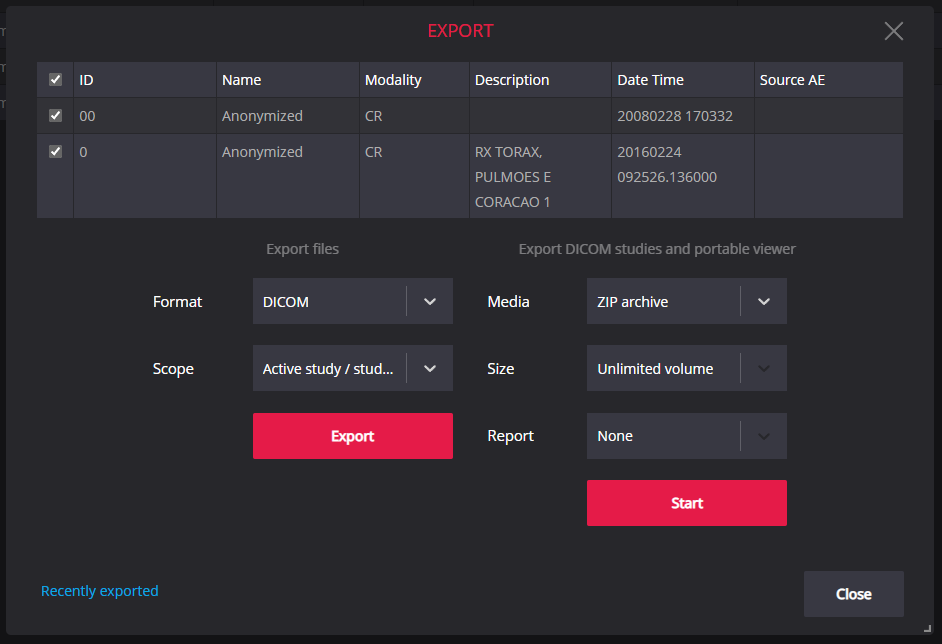
Possibility to export multiple studies by clicking on check box to include/exclude the study from the list. Active study is checked for exporting automatically. Two ways of exporting big files:


Also there is a possibility to burn ZIP to CD or USB with created Reports in PDF. Choose: Report > Included as PDF for study or studies to be exported to CD or USB zips with created Reports for studies:

After starting export process there is a possibility to close the export window and download the created archive later by pressing on Recently Exported link:
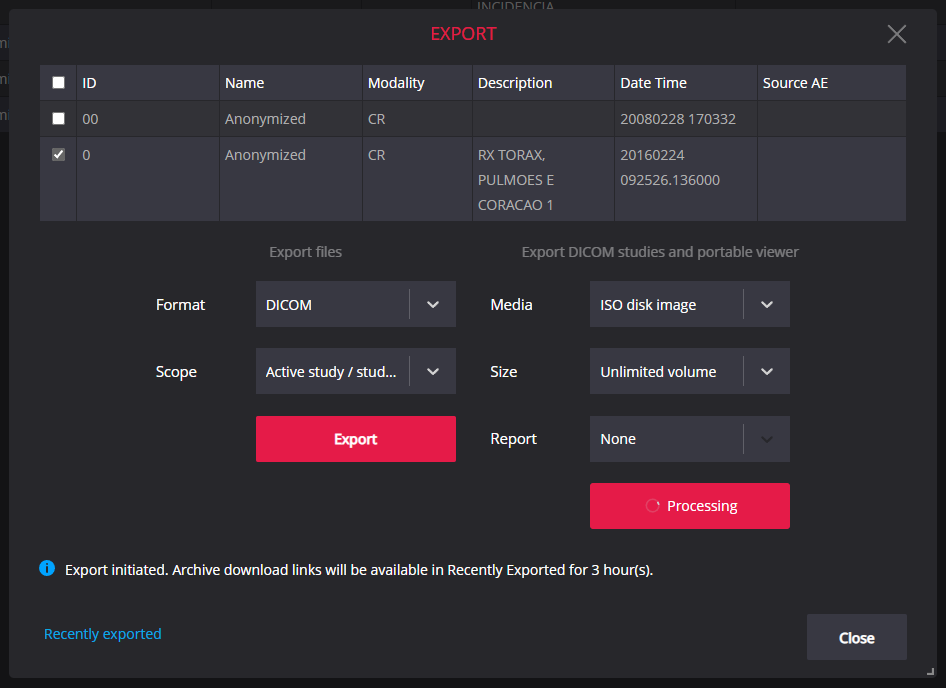
Recently Exported link opens the Recent Export Jobs window with the list of created archives for downloading:
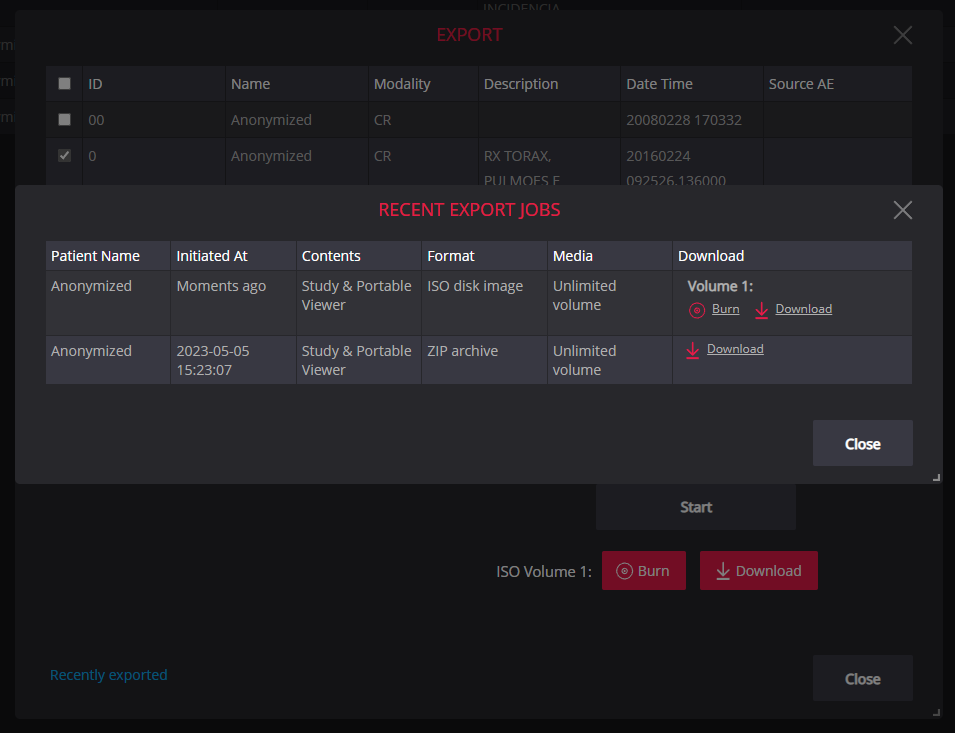
Watch video tutorial demonstrating the exporting functionality of MedDream WEB DICOM Viewer:
Toolbar > Export. Export the study to burn it into CD/DVD/Dual-Layer DVD/Custom Size.
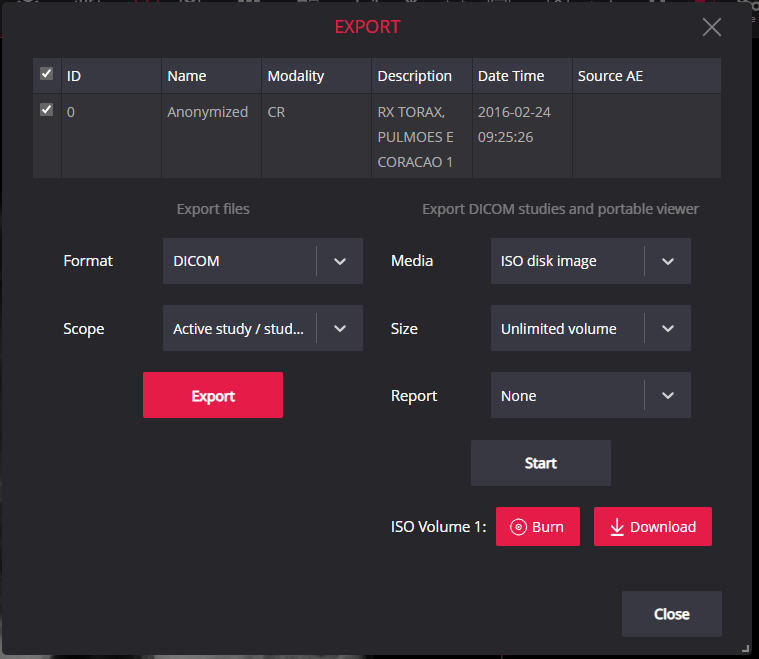
1. Select the file saving format in the Format field.
2. Select the export scope in the Scope field.
3. Select output archive type in Media field.
4. Select archive size in Size field.
5. Select either you need to include the study’s Report in archive.
6. Click the Start button.
7. Choose Burn or Download button.