Software Vendors & OEMs
Ready to integrate web DICOM PACS Viewer and connectivity solutions
The MedDream DICOM Viewer also has specific features:
Toolbar > Presenter tool. For marking an area of interest in the viewport during presentation:
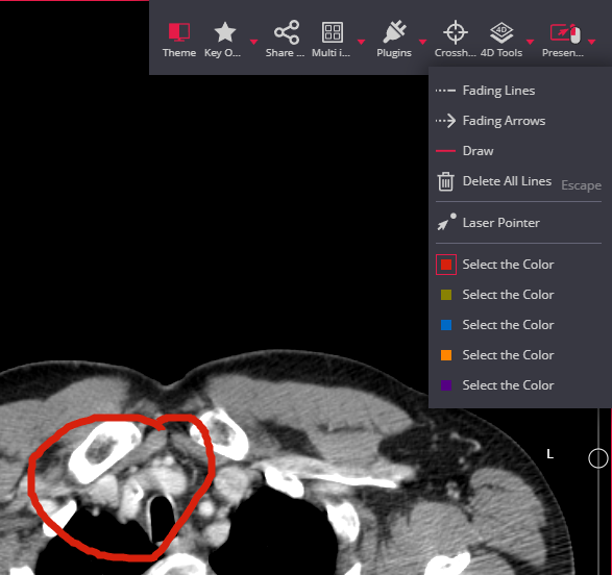
Presenter tools:
Configurable in user Settings:
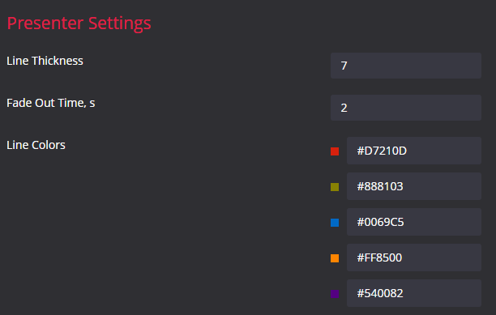
Multi-frame support. Multi-frame image support:
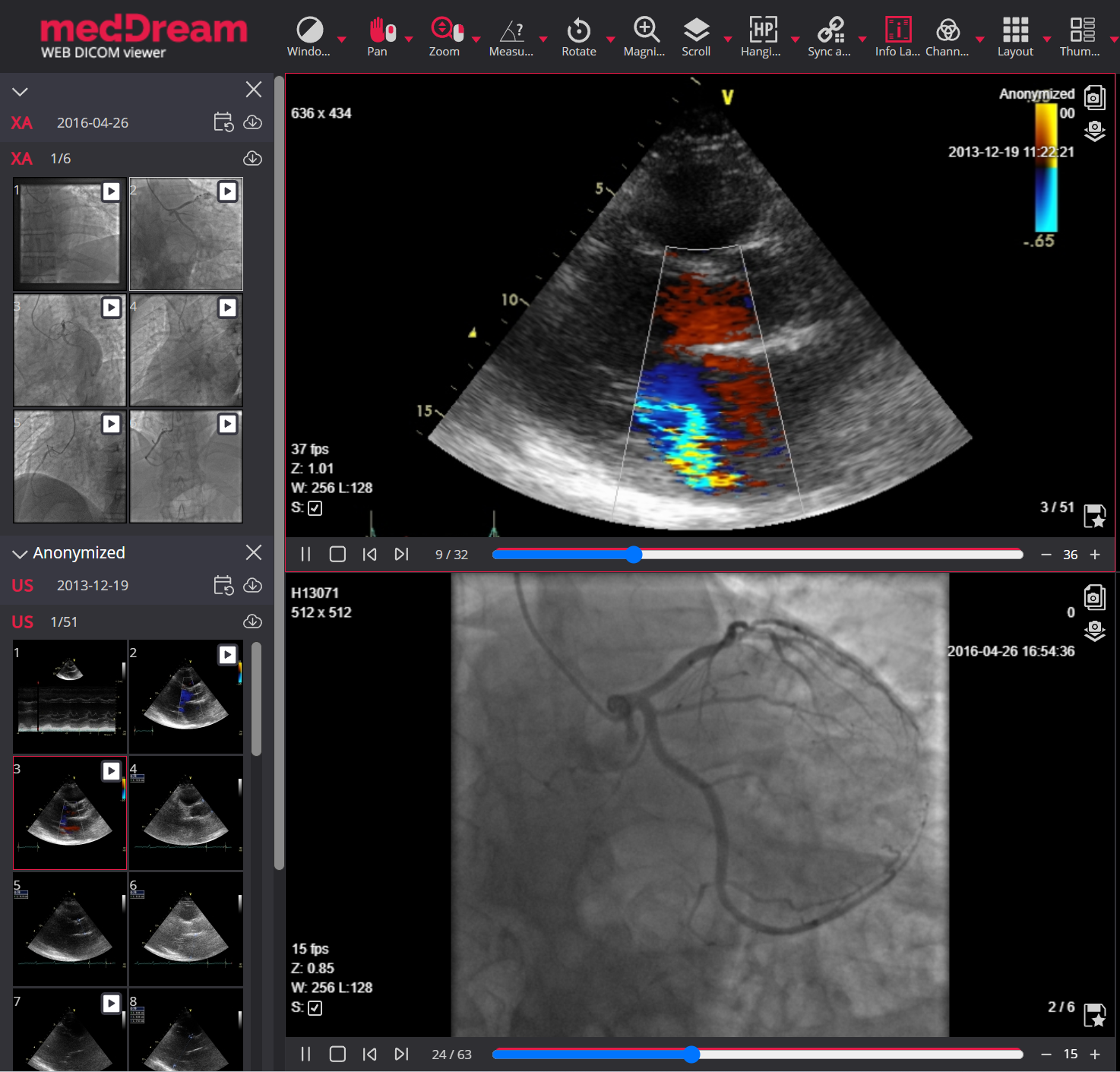
Multi-frame images navigation: the shortcut Arrow left/right button will allow to navigate through frames.
Video support. MPEG-2 and MPEG-4 video support:
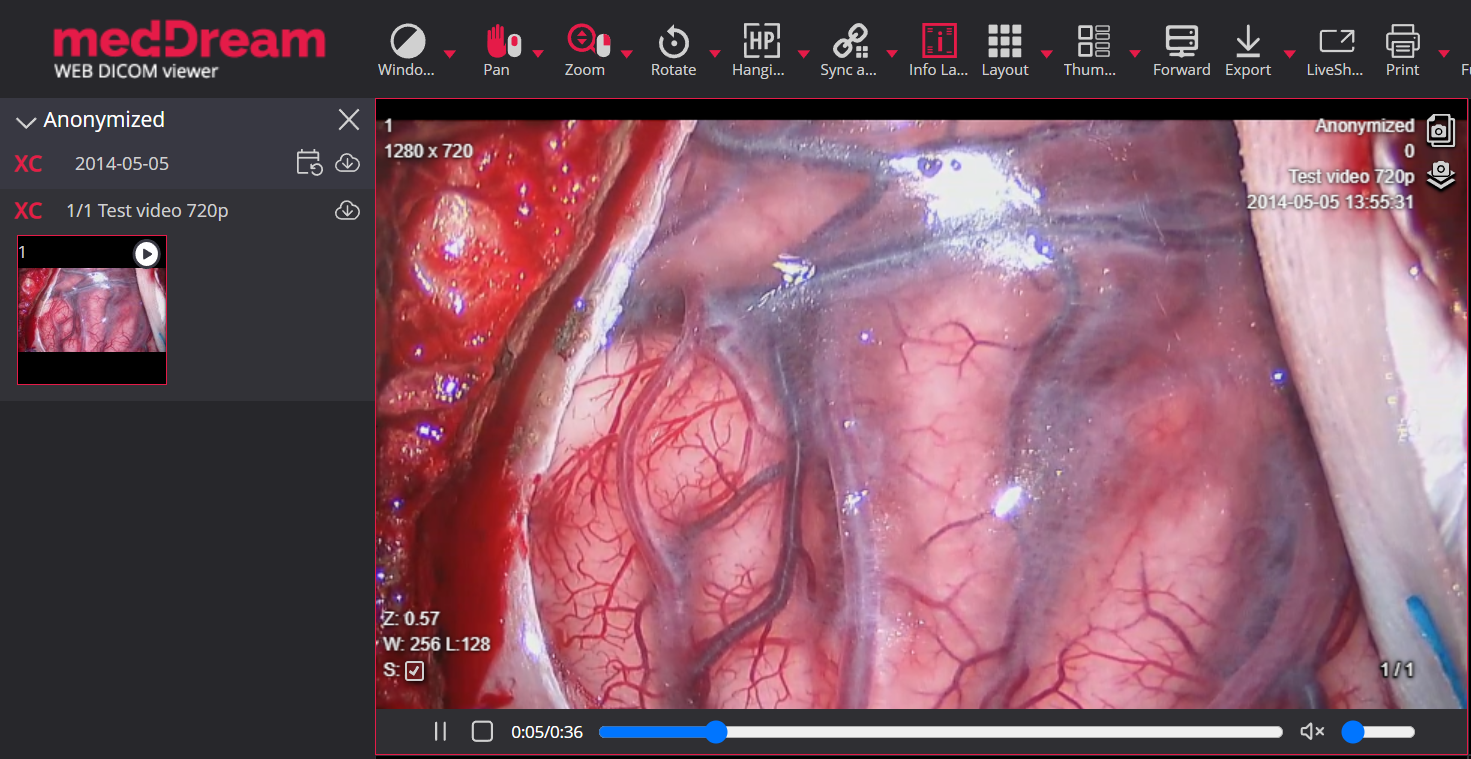
ECG support. Electrocardiography study support allows to view DICOM ECG wave data:
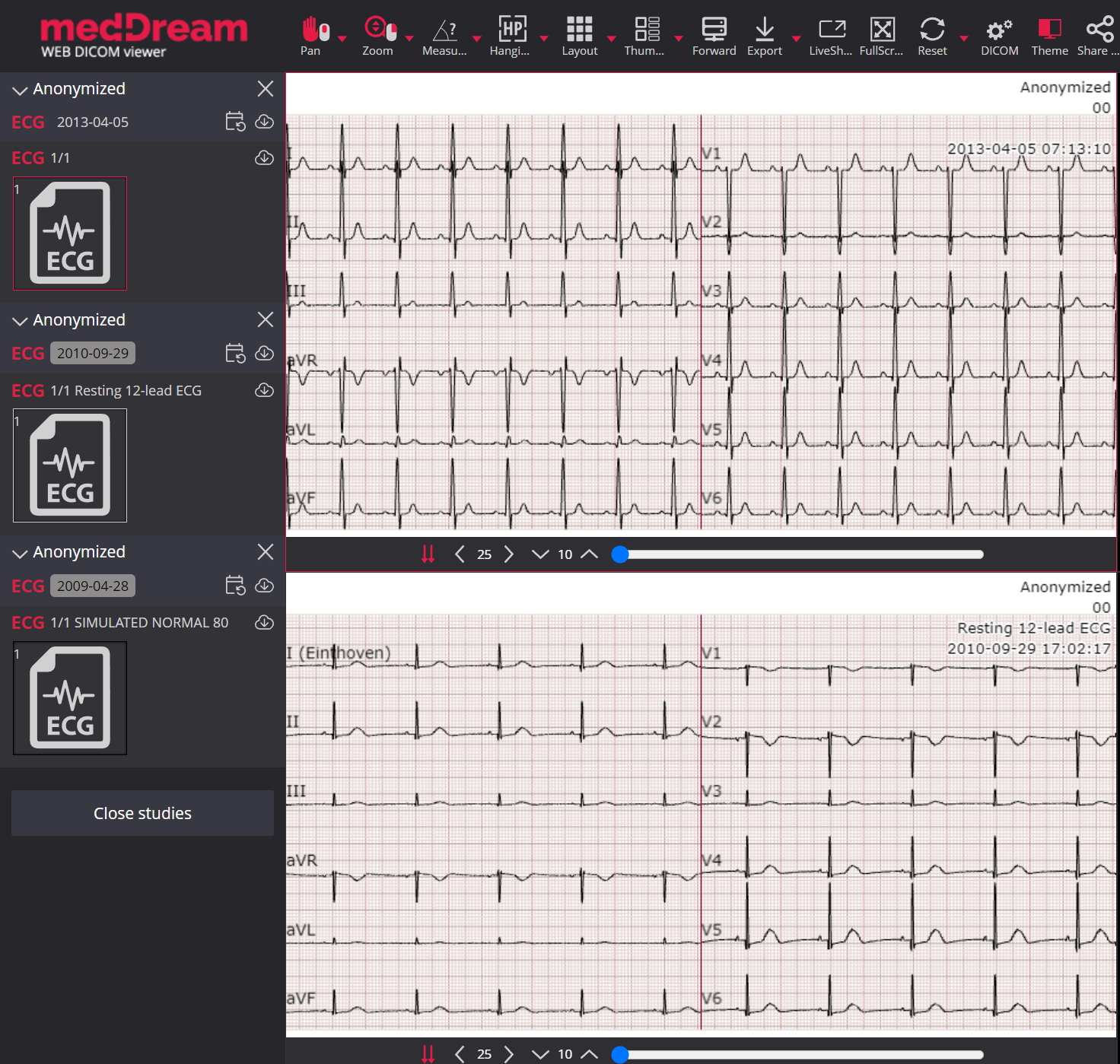
PDF support. Support for PDF files enables to view PDF files encapsulated in DICOM format.
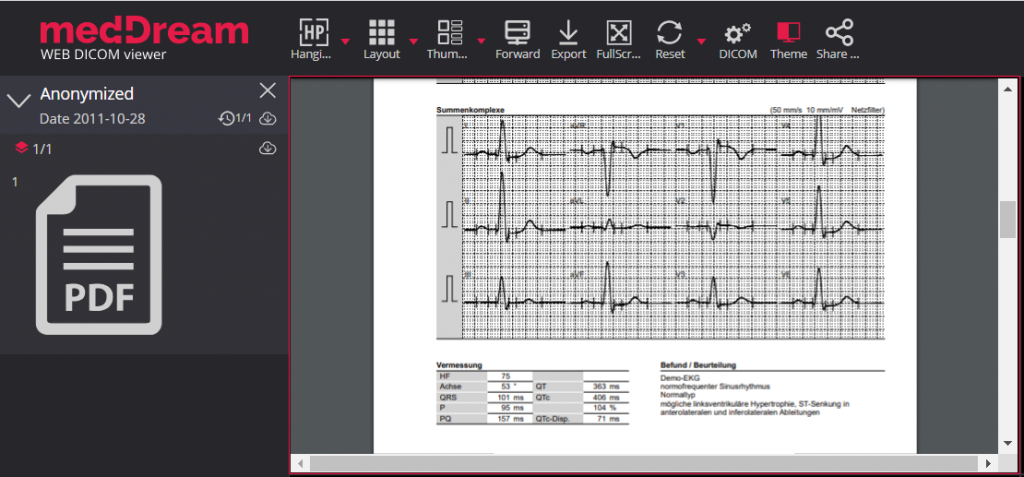
SR support. Support for SR modality enables to view structured reports. SR window displays standard DICOM Structured Reports.
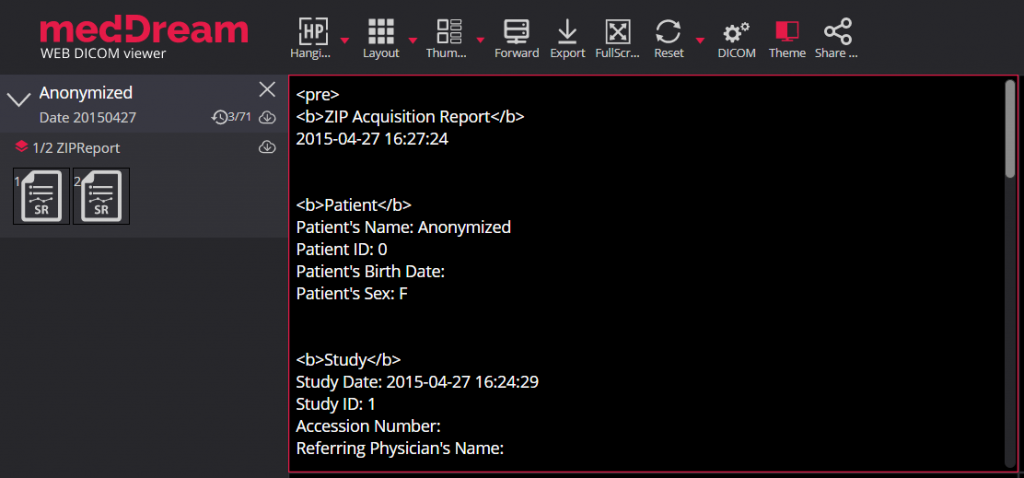
 Non-DICOM support
Non-DICOM support Non-dicom support: BMP, JPG, TIFF, MPEG, PDF, and TXT files support on request:

PR Support. Support for Presentation State annotations:
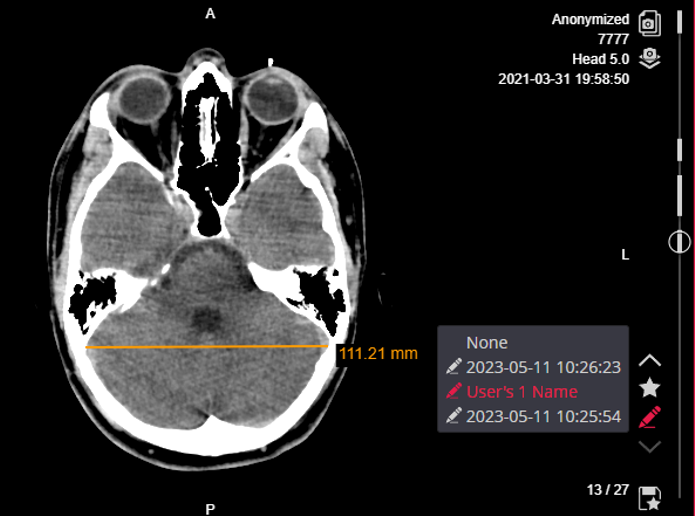
Key Objects (KO) support. Possibility to mark instances as KO and save them. Available KO instances can be opened for review.

Read more about Key Objects saving: Quick save KO.
Toolbar > CAD marks. Displaying CAD SR findings on mammography images. Possibility to show/hide:

Toolbar > Windowing > DICOM Overlay. Showing DICOM Overlay in GUI. Possibility to show/hide:

Toolbar > Montage. Possibility to create a Montage of different instances and save it as secondary capture in a new series:
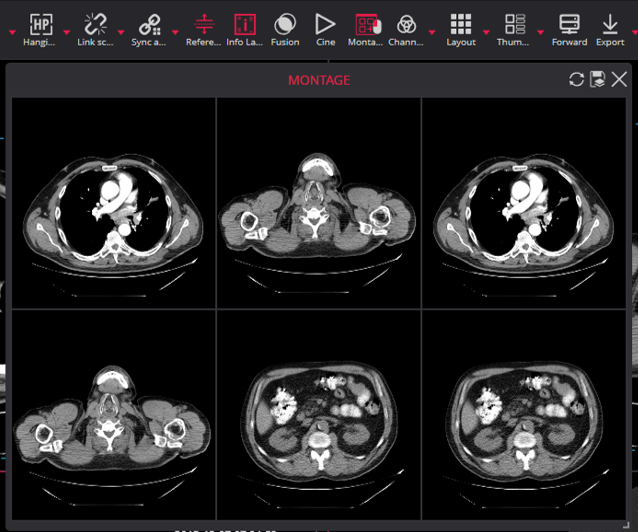
You can add the content of any not empty Viewer viewport to the montage by clicking on the viewport with the assigned mouse button. With the buttons in the top right corner of the Montage window, you can do the following:
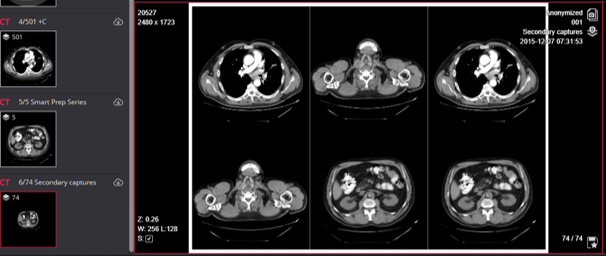
Toolbar > Fusion. Fusion function for Positron Emission Tomography (PET CT).

Possibility to combine the series of PET and CT types, thus linking the sites of radioactive drug concentrations with the anatomical patient structure.
Toolbar > Fusion. In addition to the PET series, MR, CT and NM series or other configured modalities may also be used for the Fusion feature:

Toolbar > 4D Tools > Construct 4D series. 4D tools for working with studies that have not only space but also time parameters:
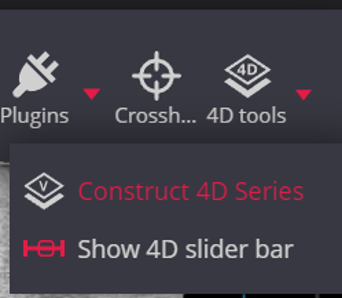
Construct 4D series. The tool is used to create a virtual series from the study series, where the data are sorted in space and then in time. The tool can be used for both multi-series merging and single-series processing:
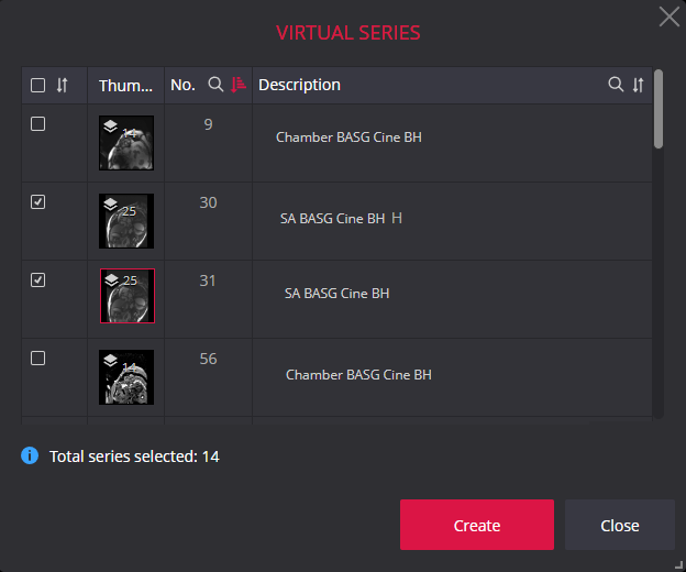
Toolbar > 4D Tools > 4D slider bar: for steering time points in studies that have time parameters.
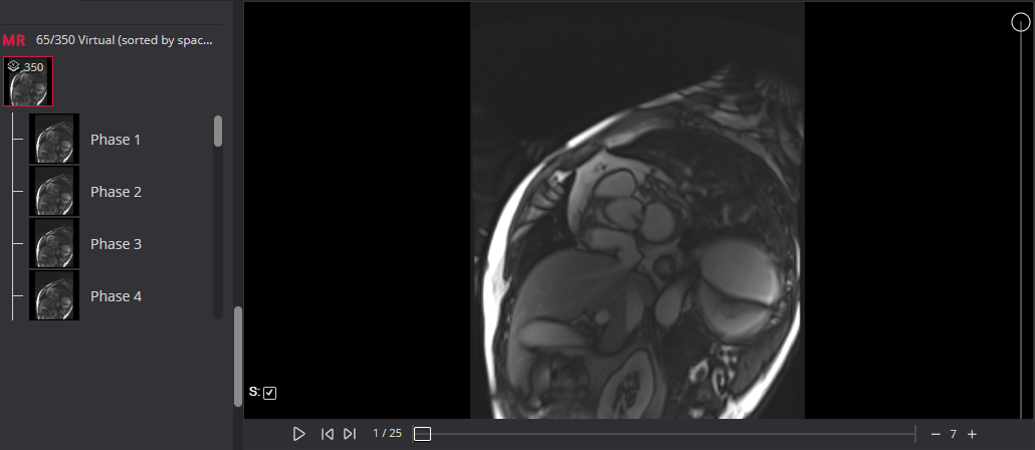
Possibility to Show/Hide 4D slider bar:

 Digital Subtraction
Digital Subtraction Digital Subtraction. Apply Digital Subtraction Angiography mask for XA images:
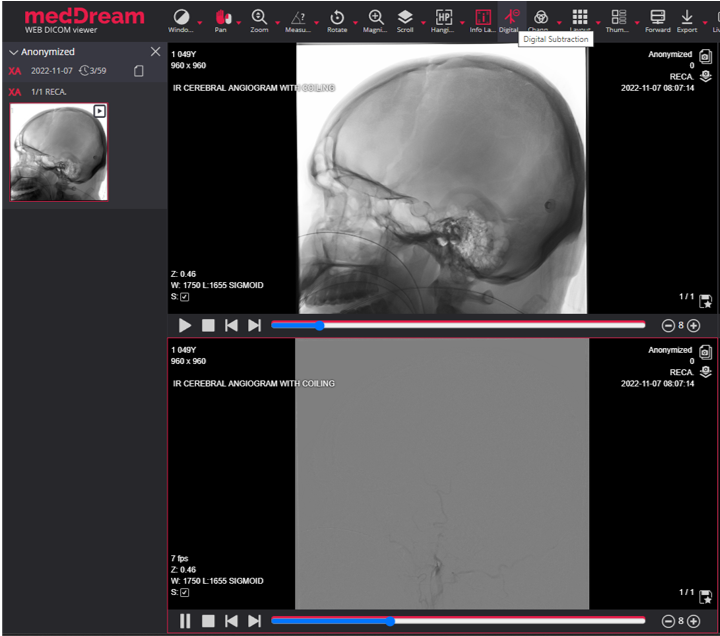
Toolbar > Channels. Highlight a color component or a combination of them in the image by showing selected color in white shades and other colors in black.
